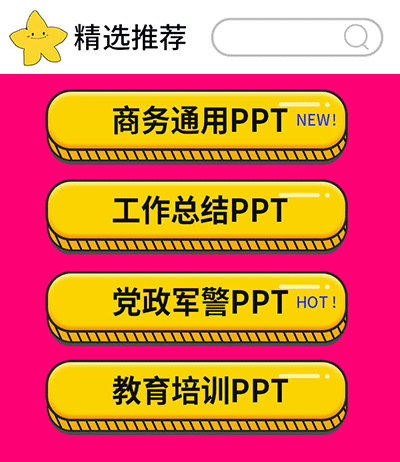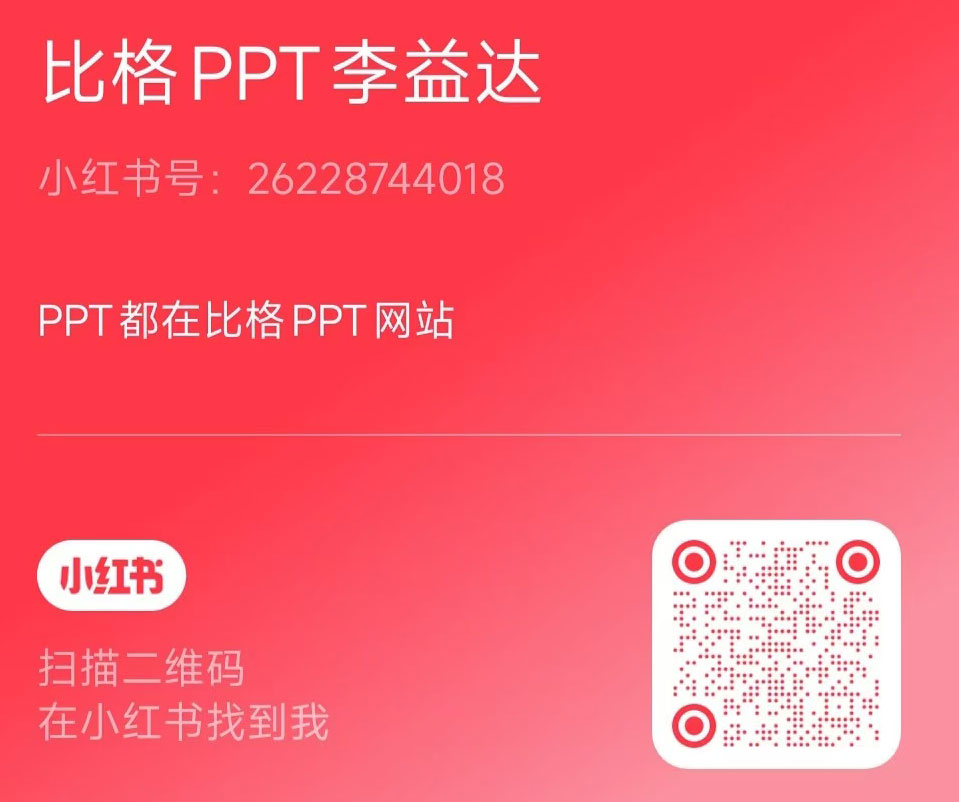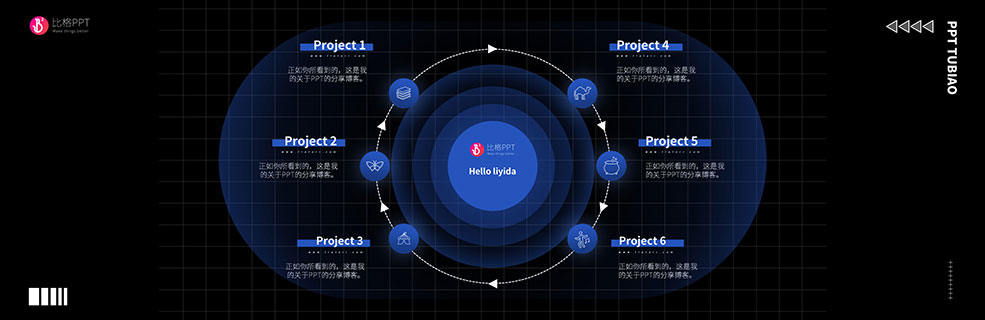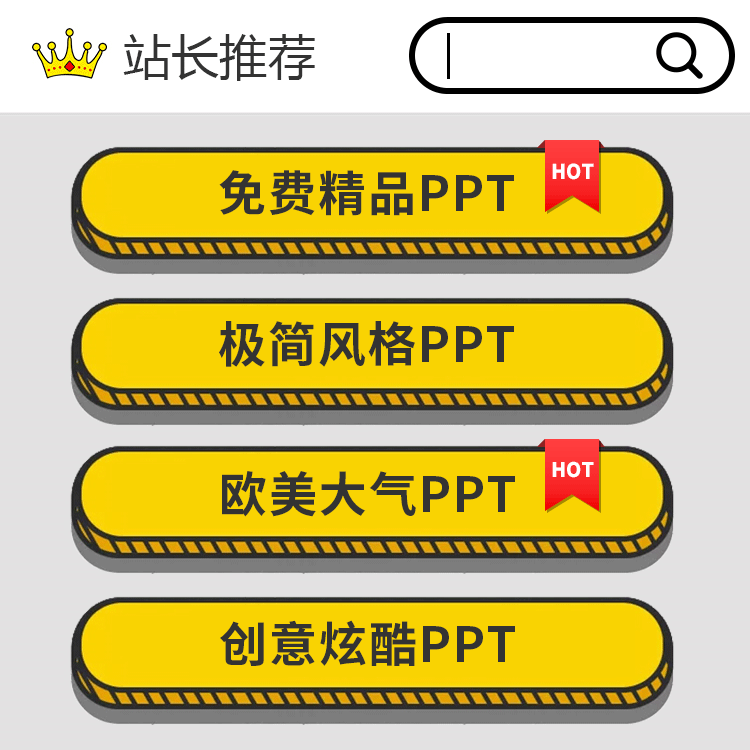這個教程來自公眾號《自律的音律》,已授權轉載。略有改動~
原標題《圖表進階 | PPT旋風圖,你會做么?》
哈嘍,大家好,一日不見,如隔三秋。今天給大家帶來的圖表教程是 :PPT旋風圖。
當然,它也叫作蝴蝶圖和對比條形圖,是條形圖的一種創意形式,主要用于對比兩類事物在不同特征項目中的數據情況。
一、錯位的條形圖
把條形上下錯開,并將小標題放大加粗置于兩旁,加上高透明度的箭頭,突出強化對比效果:
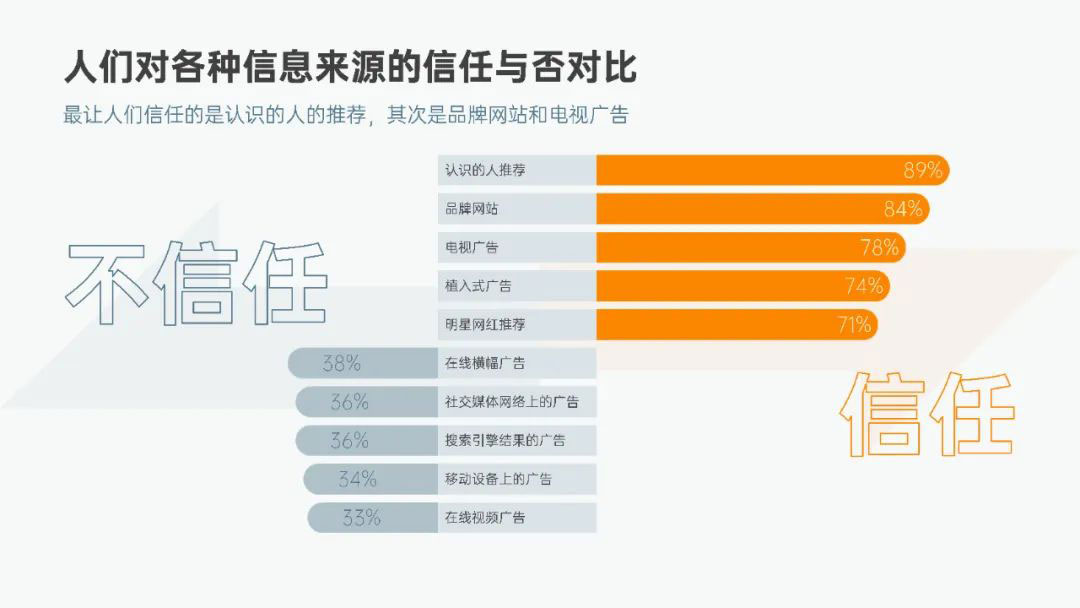
接下來,大家可以打開 PPT,跟著我一起制作。
首先,插入圖表 - 堆積條形圖:
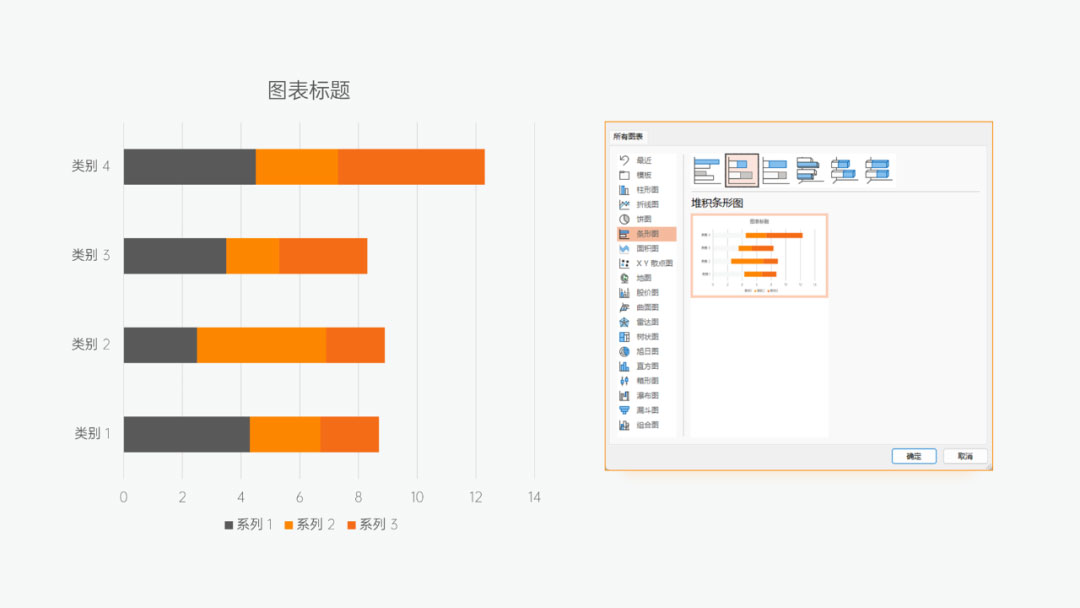
將全部圖表元素取消勾選,再編輯數據。
列1:系列名稱
列2(不信任):左側數據
列3(信任):右側數據
列4(輔助):中間名稱襯底部分
列5(不信任輔助差額)、列6(信任輔助差額):保持 列4 能夠在中間部分,需要計算左右兩側數據差額
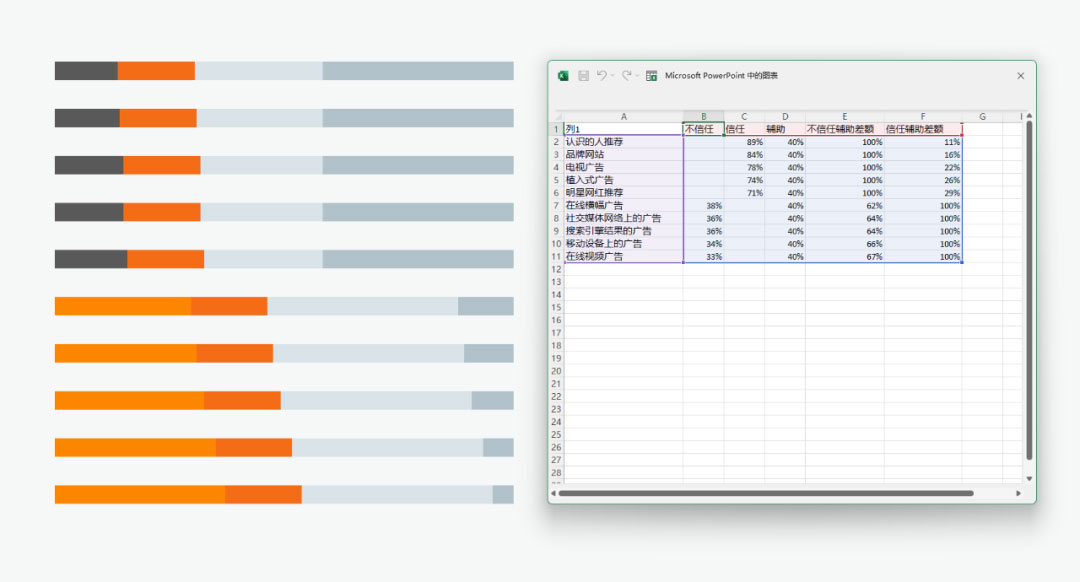
接著選中圖表 - 圖表設計 - 選擇數據,將輔助調整到中間,信任差額和不信任差額,分別調整到信任和不信任數據的兩邊(上方和下方):
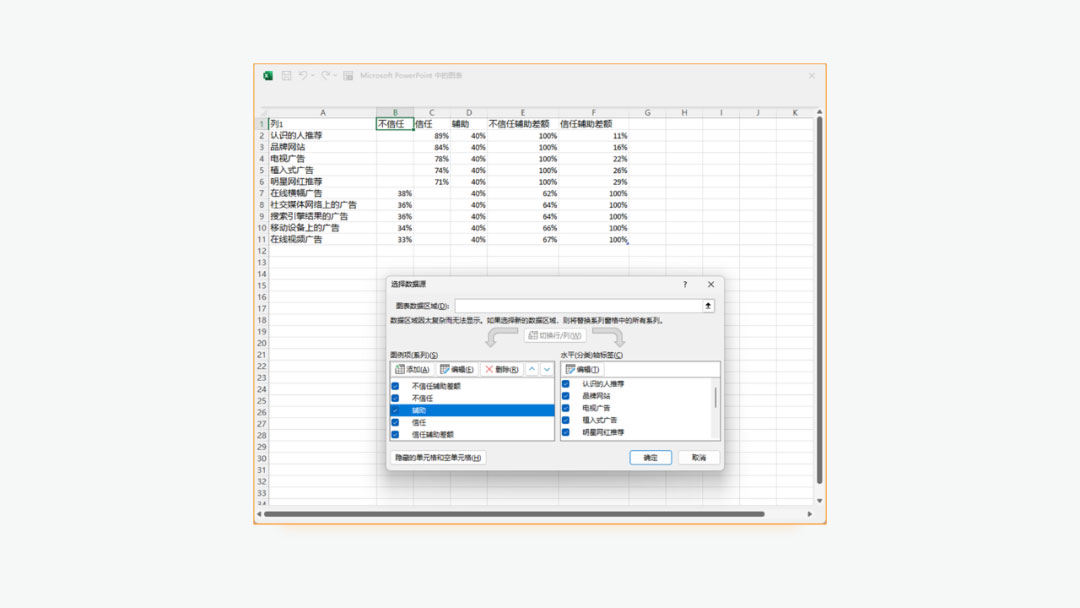
結果如下圖所示:
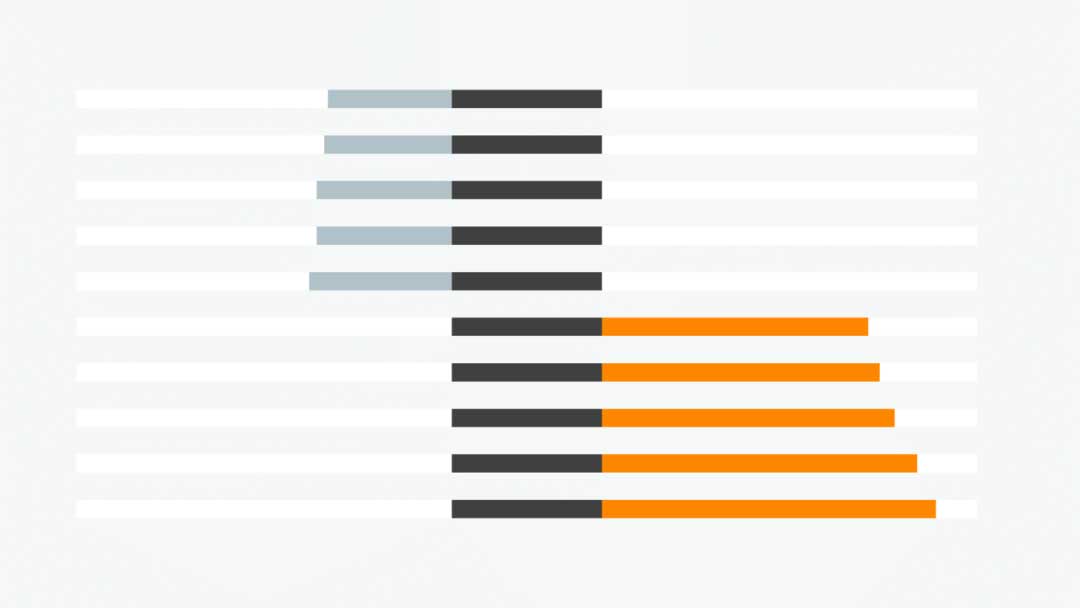
將白色條形的填充顏色,設置為無填充:
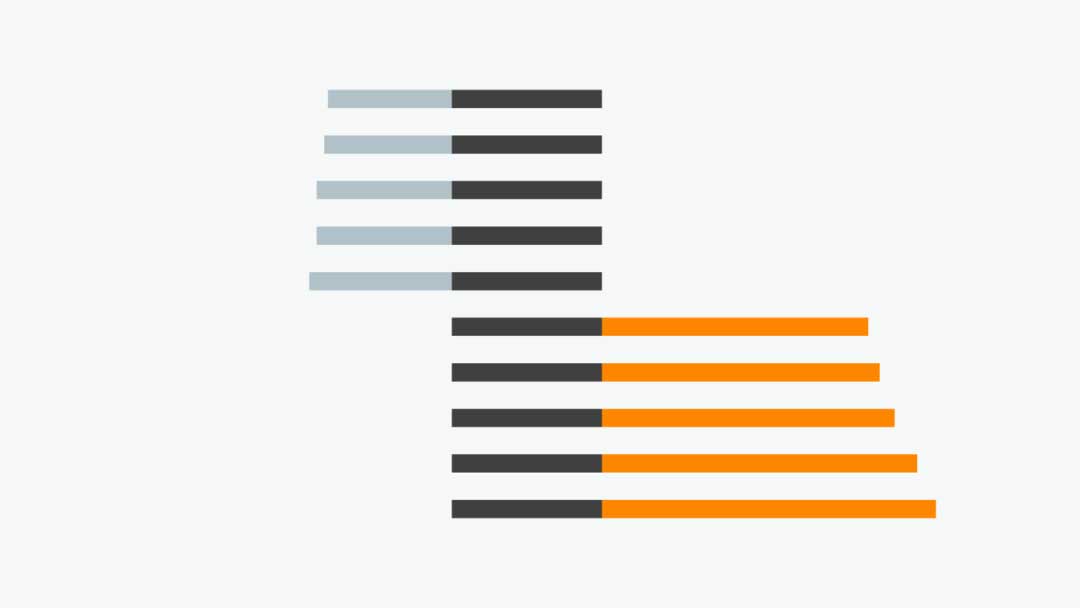
選擇主要縱坐標軸,勾選坐標軸位置中的逆序類別:

接著選中黑色條形部分,更換淺色填充,并勾選數據標簽。
將數據標簽 - 標簽包括 - 勾選單元格中的值 - 選擇列1(名稱),并選擇標簽位置為 軸內側:
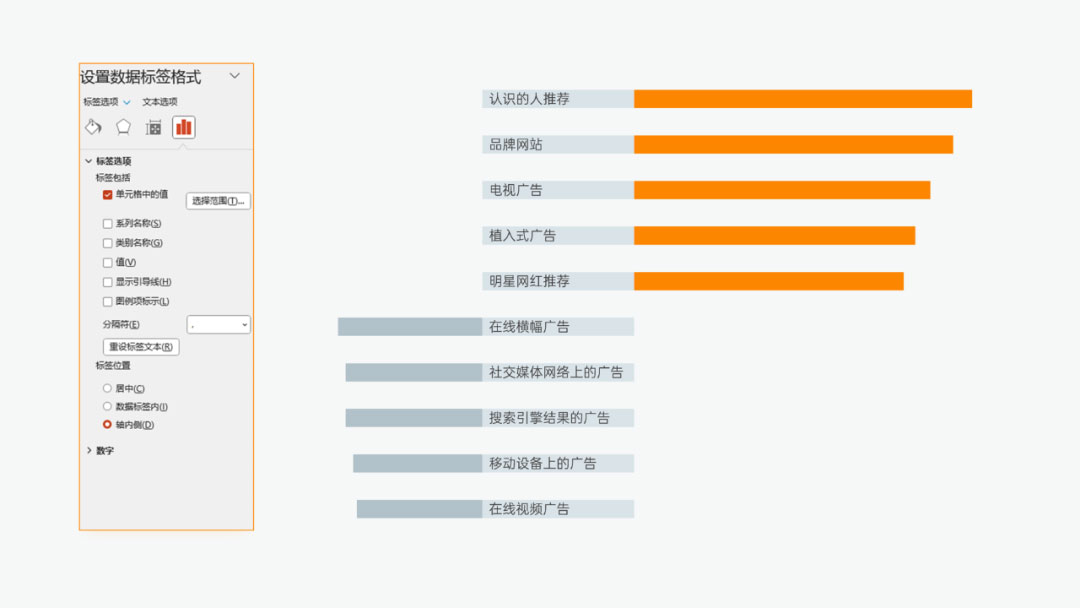
本份圖表基本上就已經完成了,接下來,只需要依次將圓角矩形以圖片或紋理填充的方式,將條形設置為圓角即可。
最終的成品效果如下:
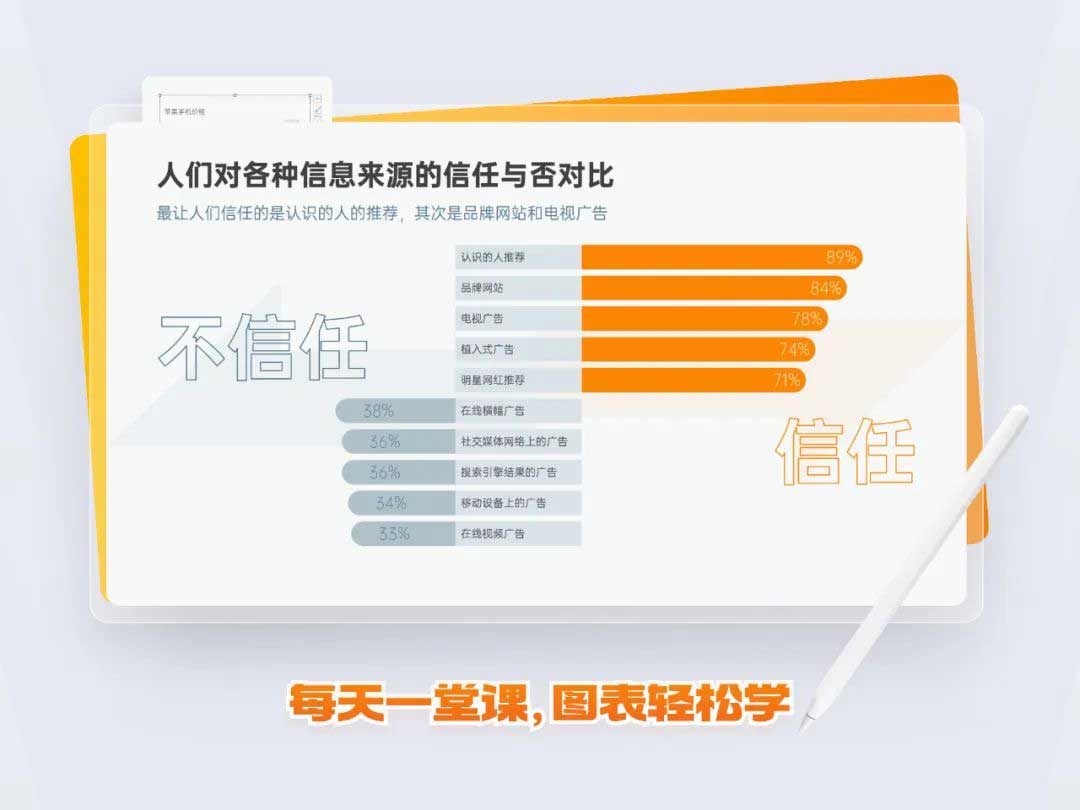
接下來,開始制作第二份圖表。
二、創意滑珠圖標
第二份圖表,以滑珠圖的形式,將圖標以圖片的方式填充進去,與常規條形圖略有不同:
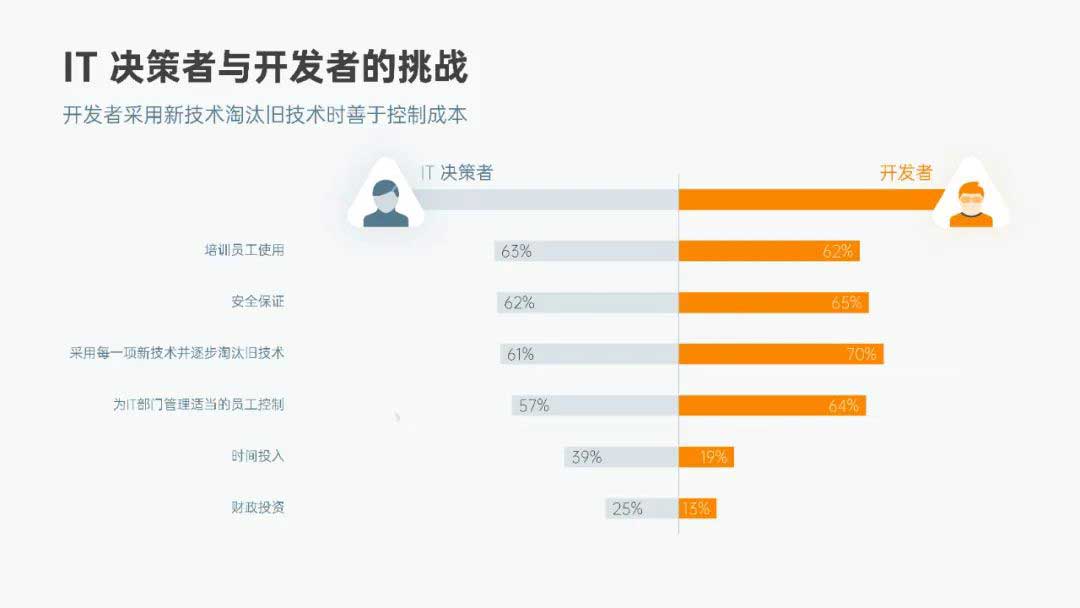
如果有會的朋友,請快速滑動到留言區留言:這個我也會~
如果不會,咱們繼續往下看!
首先,插入簇狀條形圖,取消勾選除坐標軸之外的圖表元素:
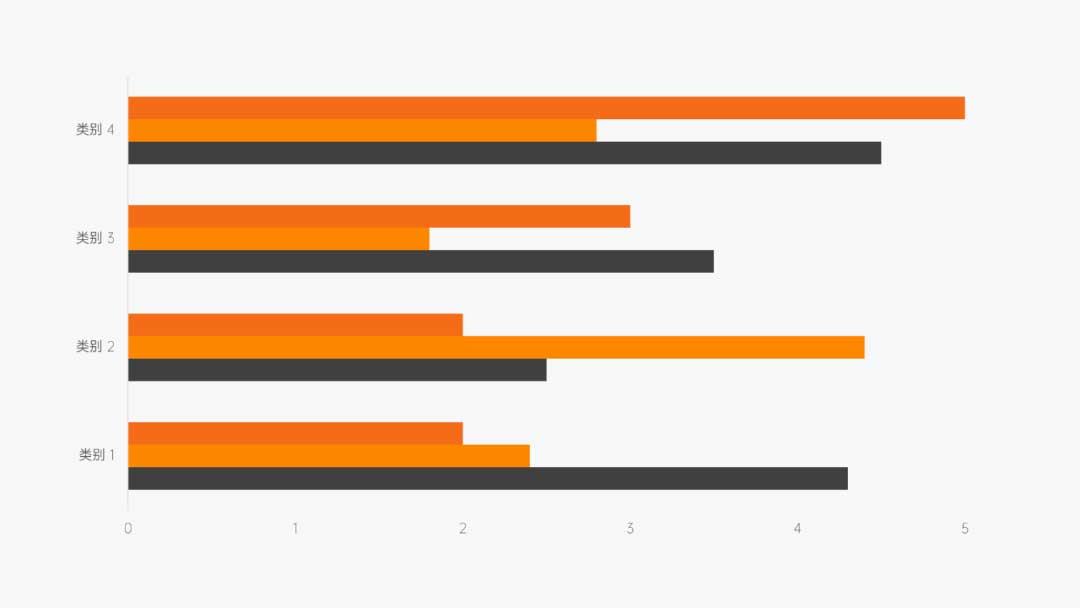
與上一份圖表的做法不同,這份圖表,我們將一列數據編輯為負數,一列數據為正數。
IT決策者(黑色條形/左側):負數
開發者(橙色條形/右側):正數
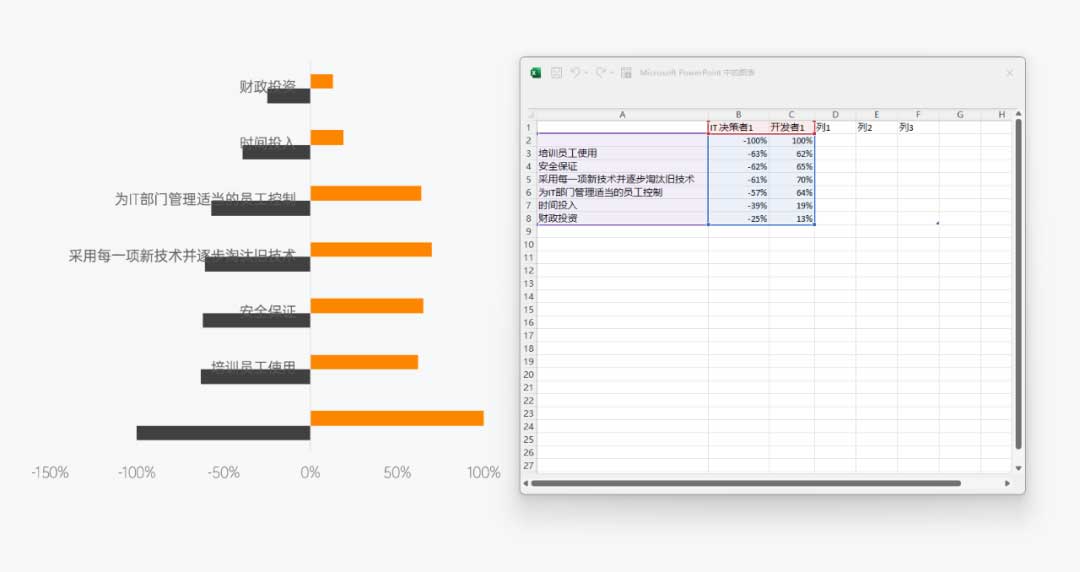
此時,條形之間互相錯開,需要調整系列重疊為 100%:
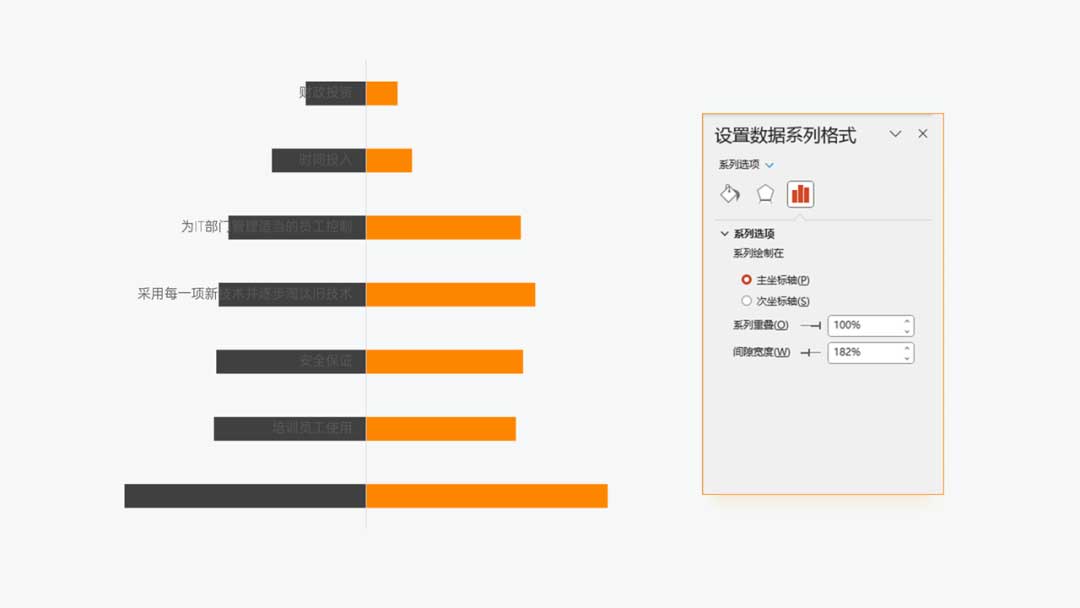
接著選中主要縱坐標軸(文本部分),需要調整兩個部分。
①:勾選逆序類別
②:調整標簽位置為低
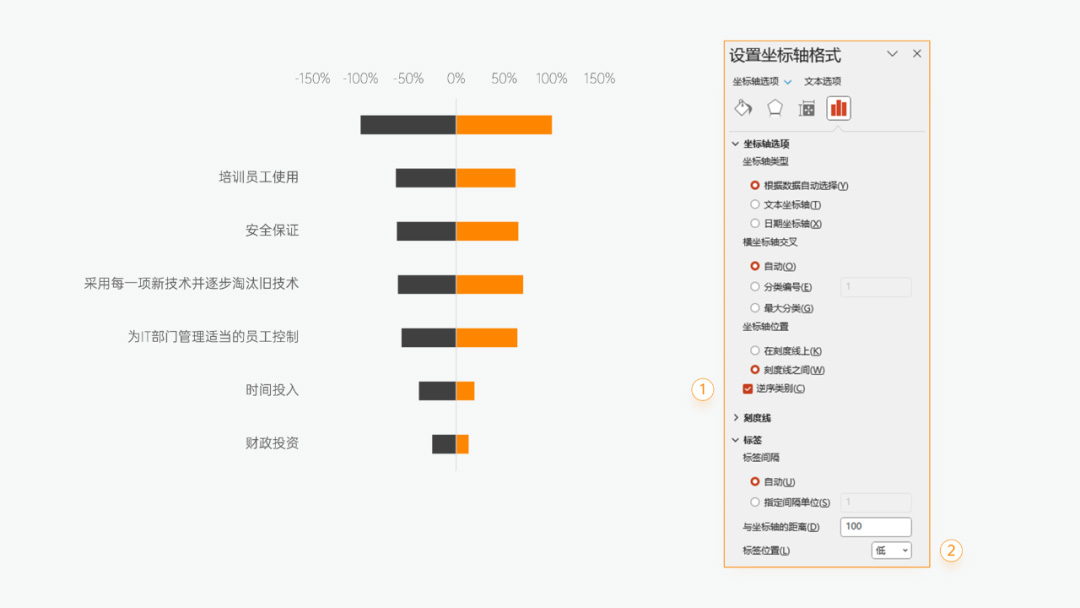
接下來做滑珠部分,編輯數據,增加 Y 軸數據:
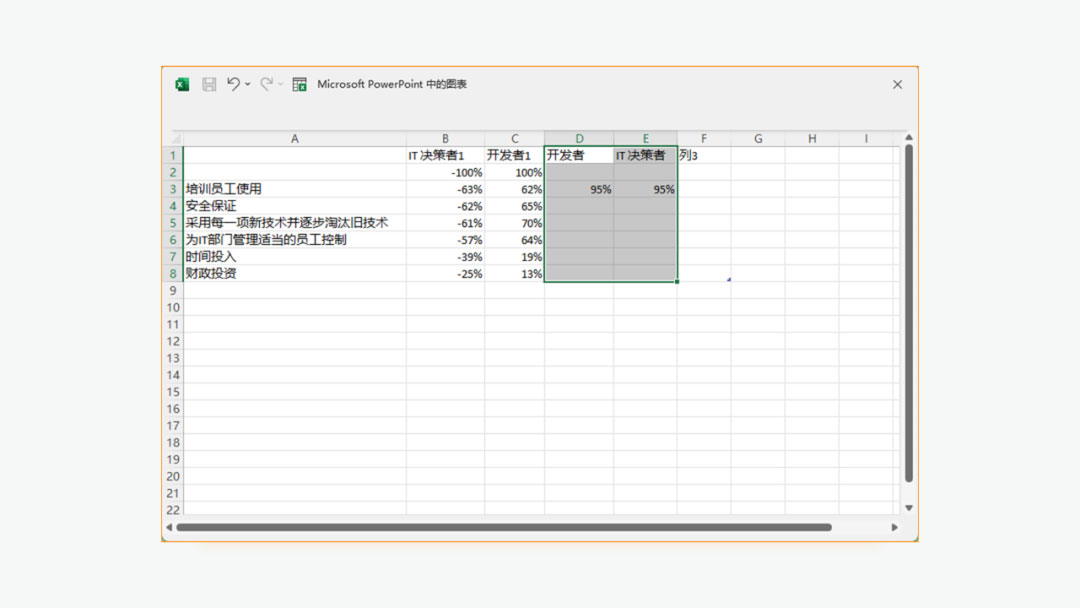
選中圖表 - 更改圖表類型,將列 4、列 5 改為散點圖,并選擇數據。
X 軸選擇 開發者1(C2):-100%
Y 軸選擇 開發者 (E):E2
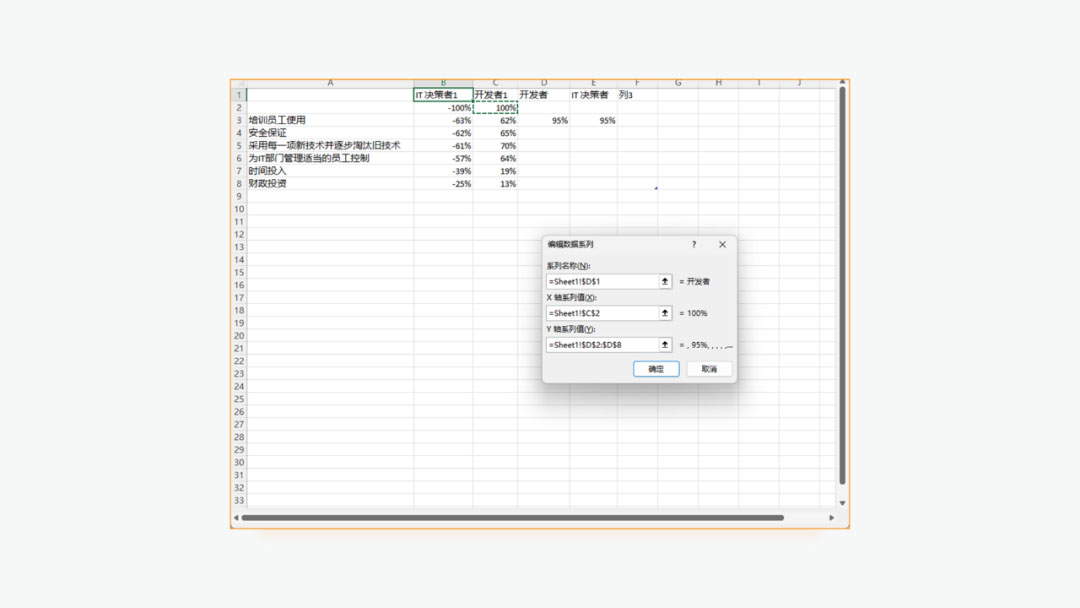
X 軸選擇 IT 決策者1(B2):-100%
Y 軸選擇 IT 決策者(D):D2
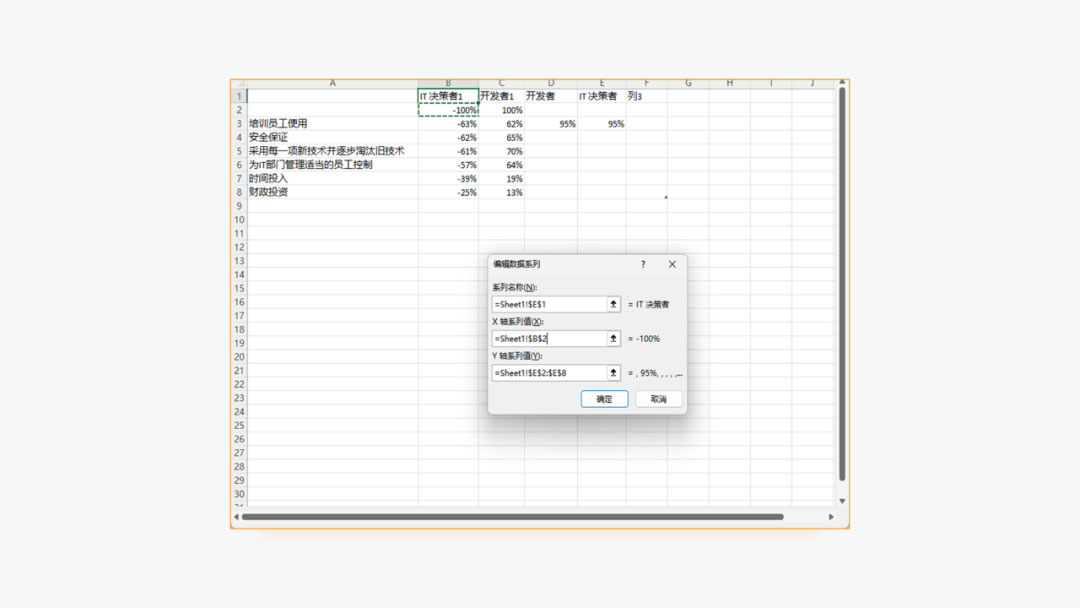
選中散點圖,在標記選項 - 內置 - 類型 - 插入圖片(類型最下方)。
插入圖片之前,需要設置圖標和形狀為需要的類型,比如,這份圖表使用了帶圓角的三角形和圖標:
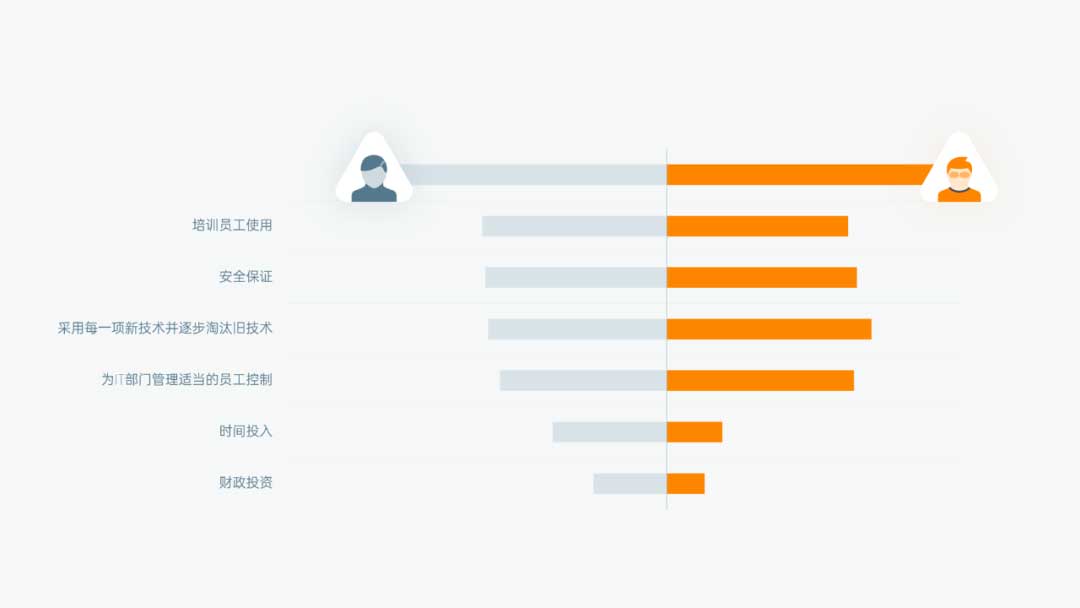
接下來,將條形圖的數據標簽勾選,標簽位置為軸內側。
左側負數數據,需要在編輯數據中增加一列正數數據,并勾選單元格中的值,選擇范圍為正數數據列:
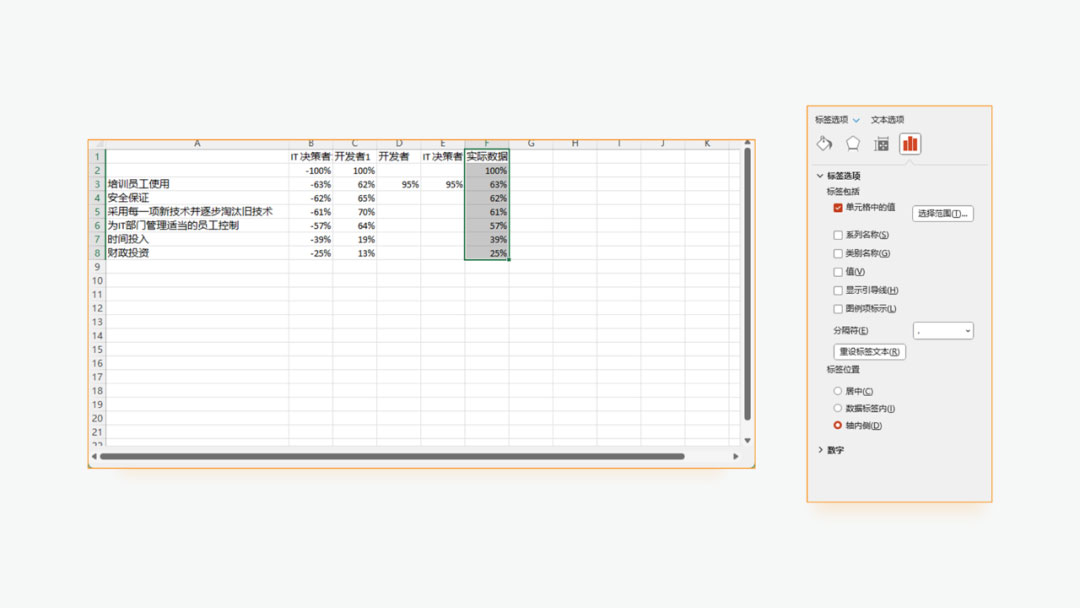
同理,勾選散點圖數據標簽,并勾選單元格中的值,選擇范圍為名稱列(列1):
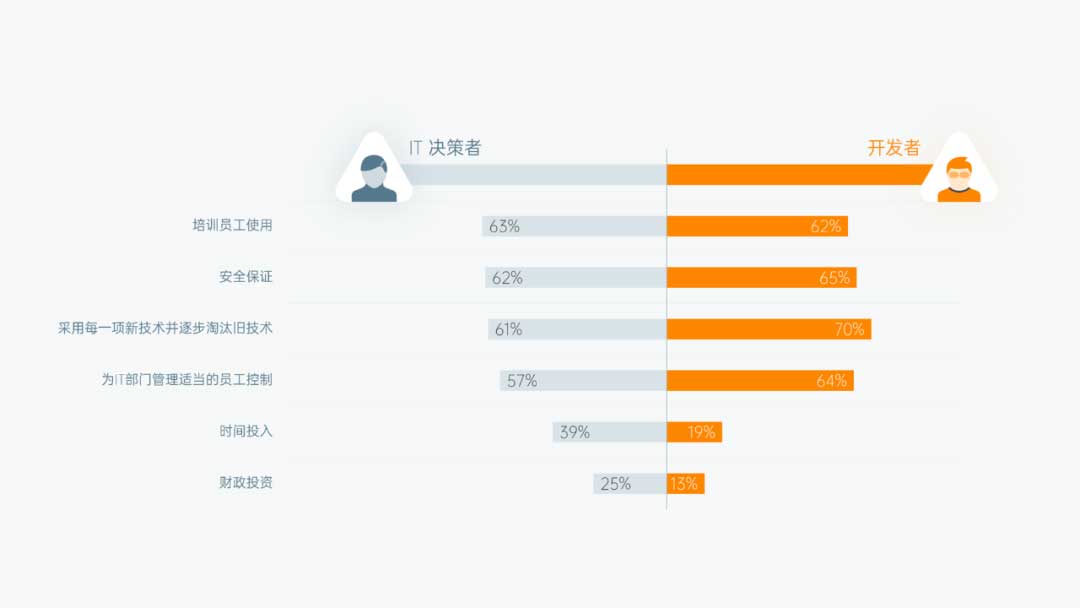
最后,加上其他文字內容看看效果:
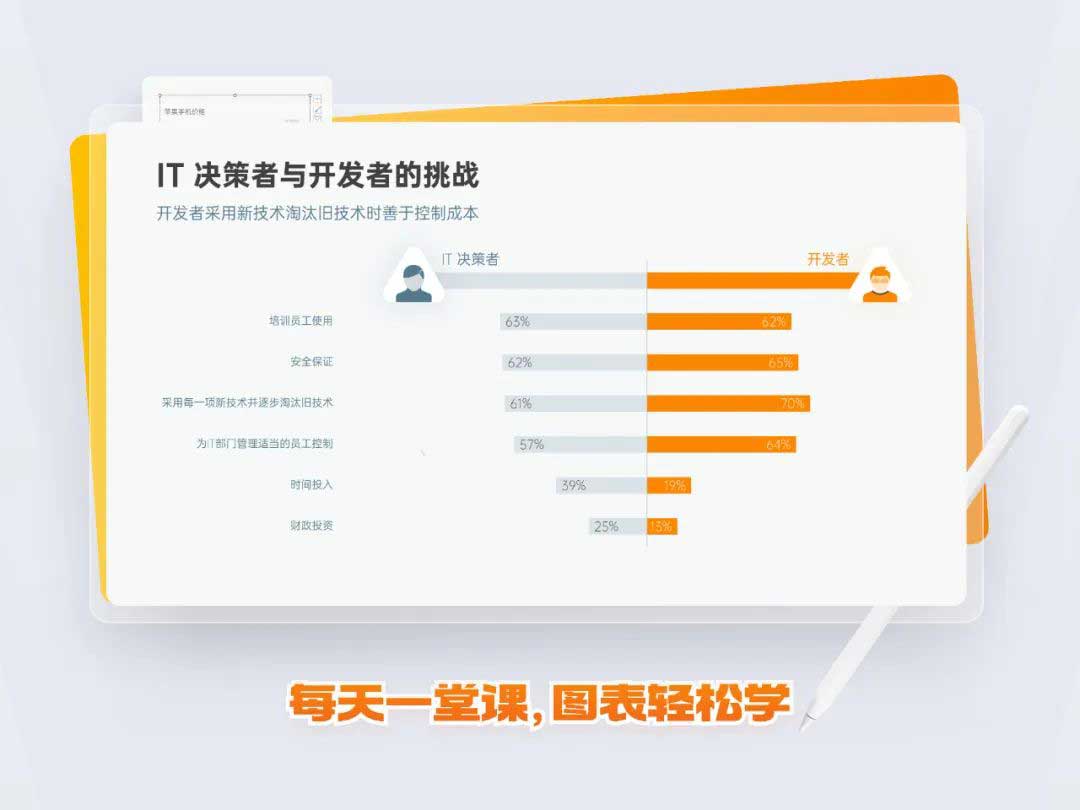
還不錯吧?繼續看第三份圖表。
三、分割式多項圖
這一頁的 6 個圖表都是相同的做法,合理排列這些圖表,可以使頁面更整齊好看:
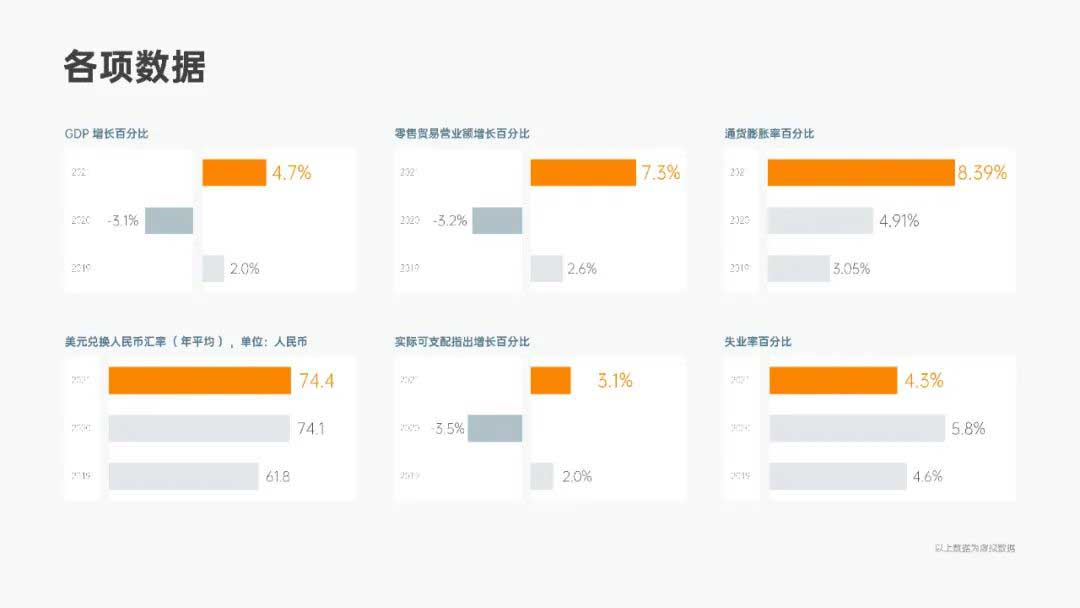
首先插入簇狀條形圖,只保留縱坐標軸,編輯數據,正負數據錯開輸入:
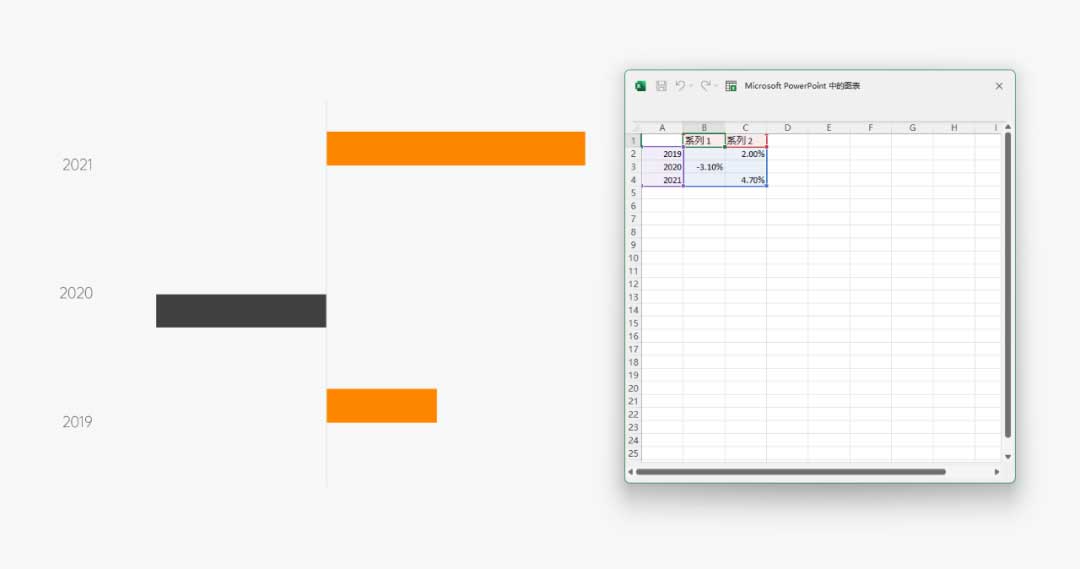
選中圖表區,設置填充顏色為白色:
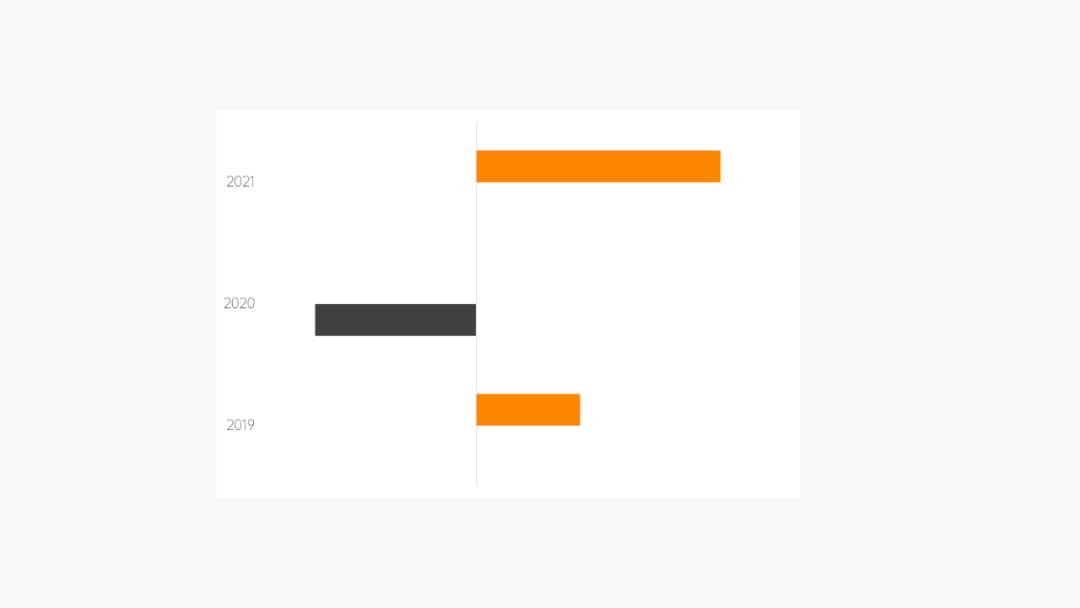
接著編輯數據,增加一列數據,這列數據為條形之間的空白部分:
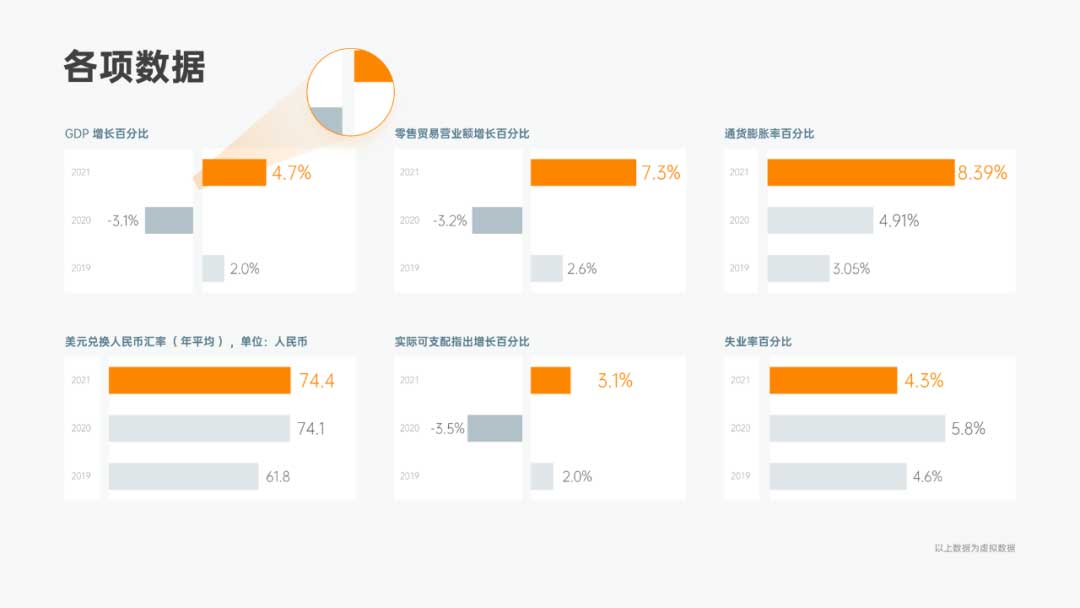
每個圖表空白部分的數據各不相同,保持寬度一致需要具體調整,本案例中空白部分的數據如下:
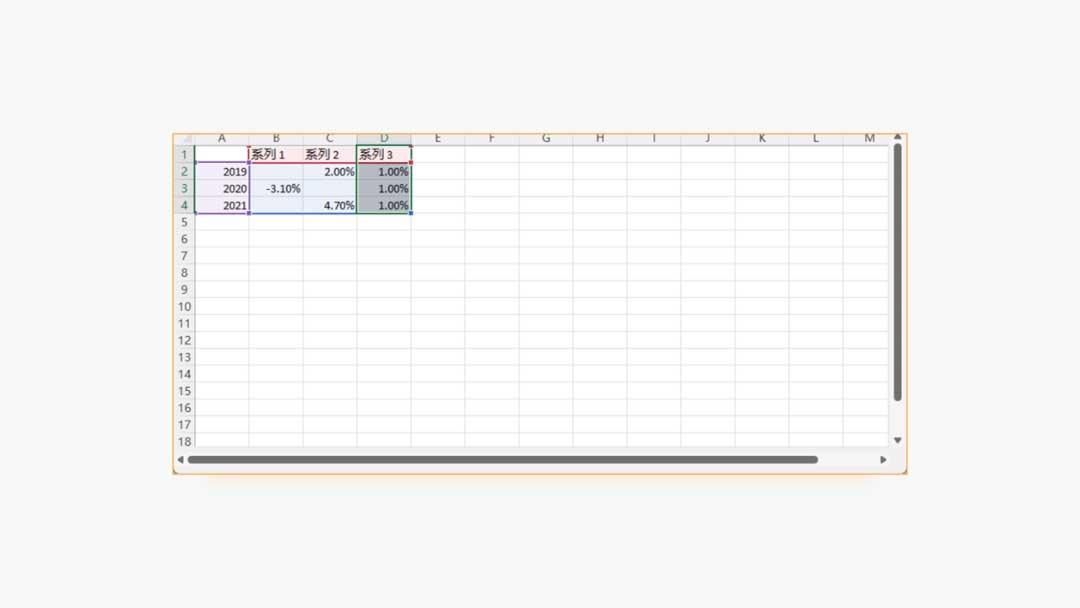
選中主要縱坐標軸,設置無線條,再選中圖表,設置系列重疊為 100%,將系列三的填充顏色設置為背景色:

接著選中圖表 - 更改圖表類型,設置 系列3 為次坐標軸。
再調整間隙寬度為 0%,選中繪圖區,將其高度拉到與圖表區一致:
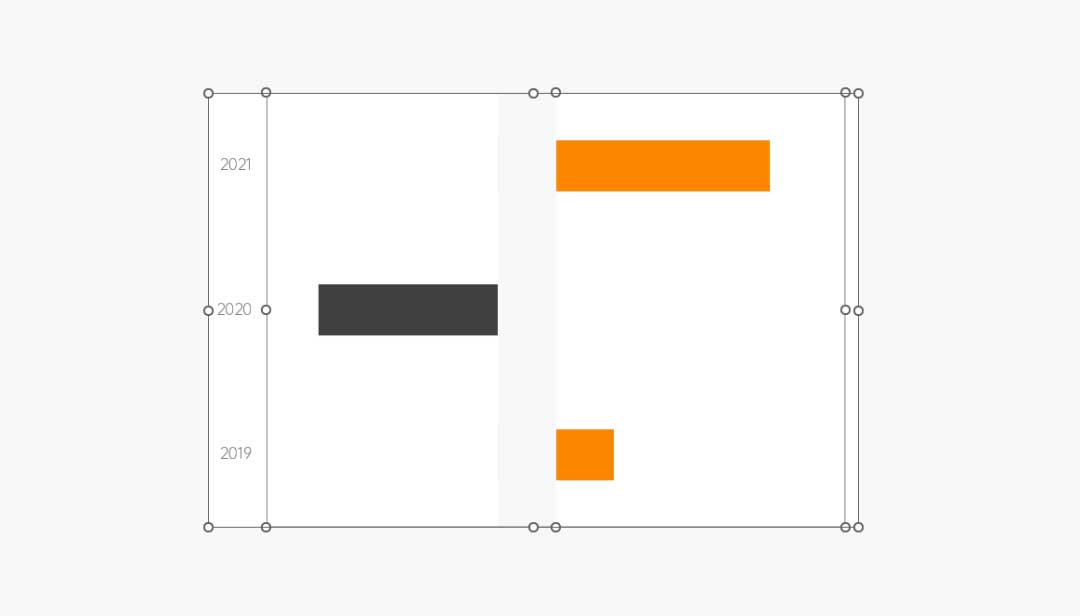
最后,調出數據標簽:
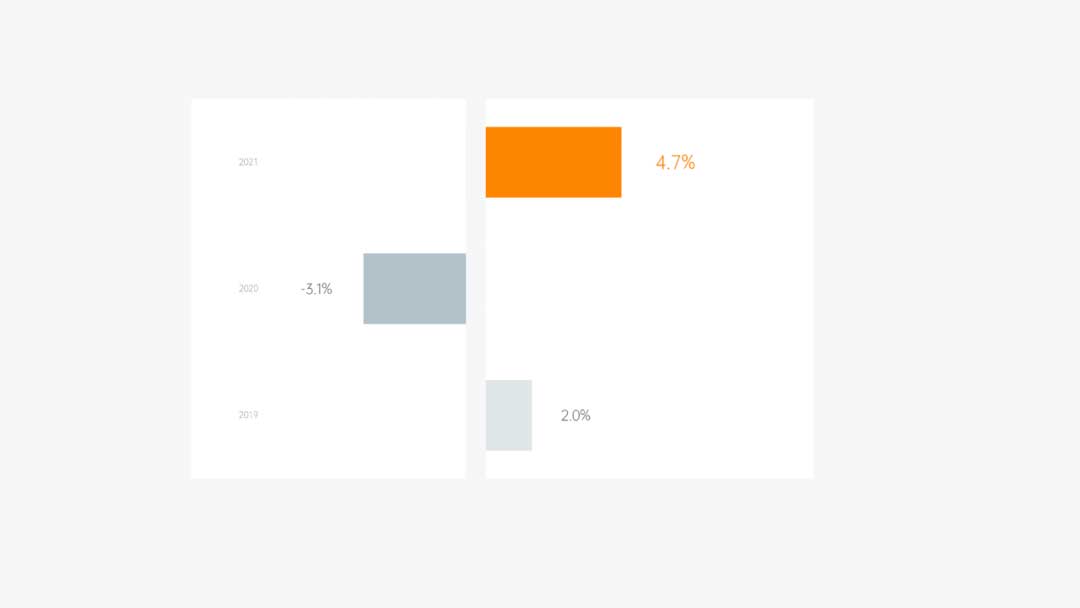
這個圖表就制作完成了,其他圖表是相同的做法,本文就不重復演示了,大家可以動手做做看!
所有圖表放在一起后,最終效果如下:
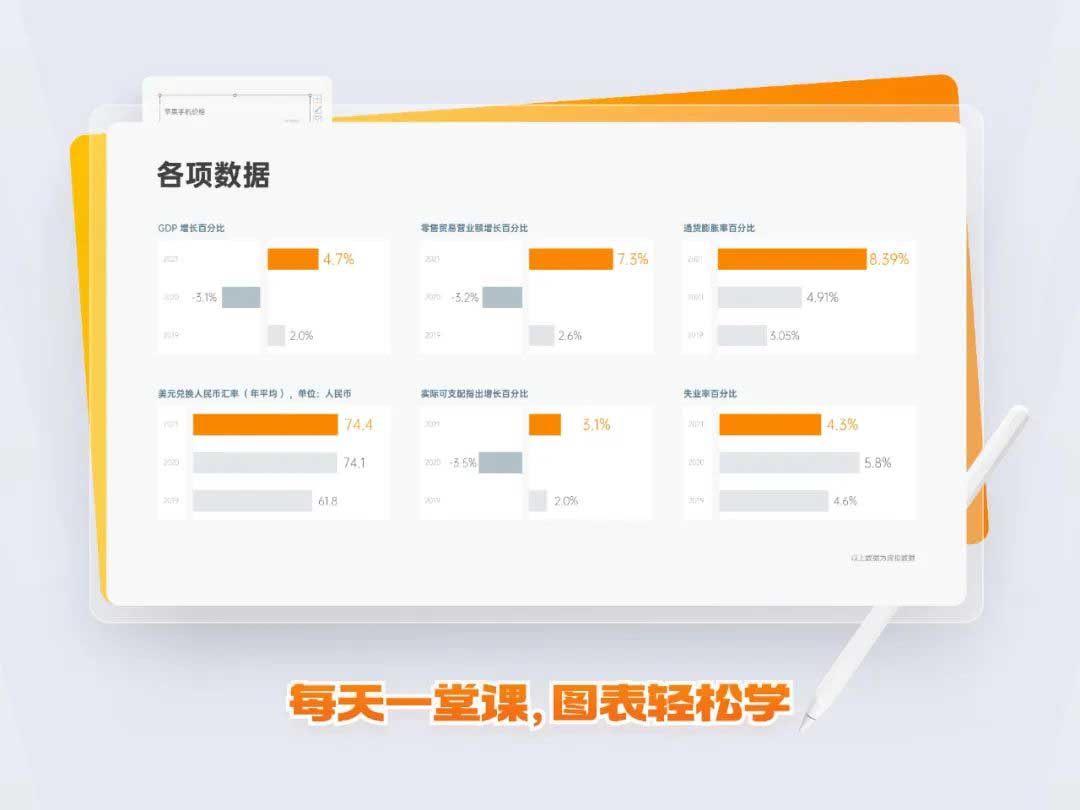
最后,我們回顧一下三張圖表的知識要點:
- 用輔助數據做創意樣式
- 運用滑珠圖和圖片填充
- 借用次坐標軸留出空位
以上,就是本期圖表教程的全部內容了,看到這里就是最好的點贊,每一個點贊都是對我的鼓勵!
如果還有其它的想學習的PPT教程,也可以去關注一下他們的公眾號《自律的音律》哦~