大家好,我是純情小帥(2)哥(huo)——李益達。今天要吹比的是,如何在制作PPT的過程中提取圖片。比如,當你準備給妹子做一份PPT的時候,妹子想要把N多圖片放在里面,但又不想做的太LOW,這要怎么解(gai)咯?如果你對今天的主題還有興趣,就可以接著看下去。
思想準備:
1、放下節操,慢慢看;
2、帶上忍耐心,忍受逗逼李益達的摧殘;
3、這一條就是為了湊字數。
材料準備:
1、Powerpiont 2013
2、N張圖片
但你最好檢查一下圖片。為什么要檢查?因為無數例子告訴我們,圖片是很危險的,萬一妹子給你的照片里有艷照怎么辦?!所以,檢查一下,你的圖片是不是需要打馬賽克的.....
一切就緒,just do it:
方法1:更改PPT背景色
(注意,不是更改圖片的背景色,而是PPT的背景色)
適用情況:上輩子拯救過銀河系的人。你就能遇到這種神一樣的圖片。圖片背景色僅有一種,且適合做整個PPT的背景色。(一般最好是白色、黑色、灰色等常用背景色,或較淺的其他顏色。)
如何制作:如圖所示,設置為相同背景色即可。
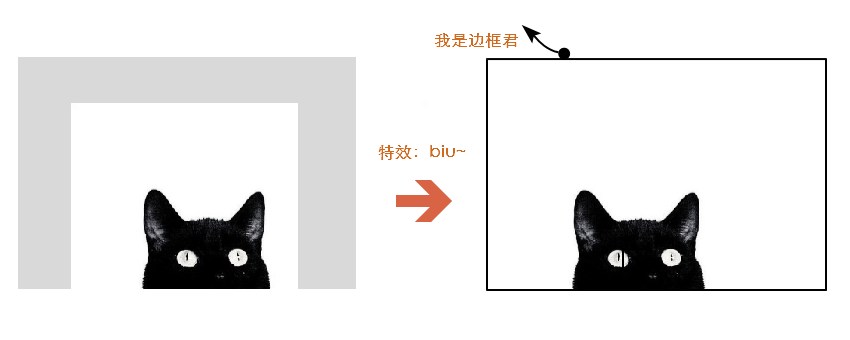
方法2:設置PPT圖片透明色
適用情況:上輩子拯救過兩次銀河系的人。你就還能遇到這樣的圖片。圖片背景色較為單一(不同區域的背景色色差不大),且圖片中的主要元素的色彩與圖片背景色色彩較大。
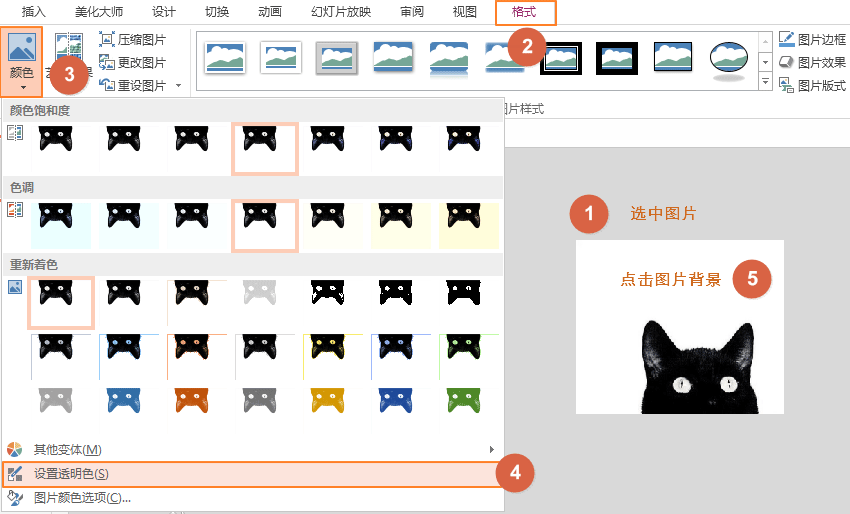
如何制作:
1、選中圖片;
2、單擊“圖片工具”中的“格式”選項卡,再選擇“顏色”選項;
3、在彈出的面板中,選擇“設置透明色”;
4、最后,也是最關鍵的一步,在點擊“設置透明色”以后單擊圖片背景區域。至此,大功告成。
方法3:刪除圖片背景
適用情況:上輩子也不知道造了什么孽,這輩子要這樣摳圖。適合那些耐心足夠的,心靈手巧的,有足夠時間揮霍的所有人士。
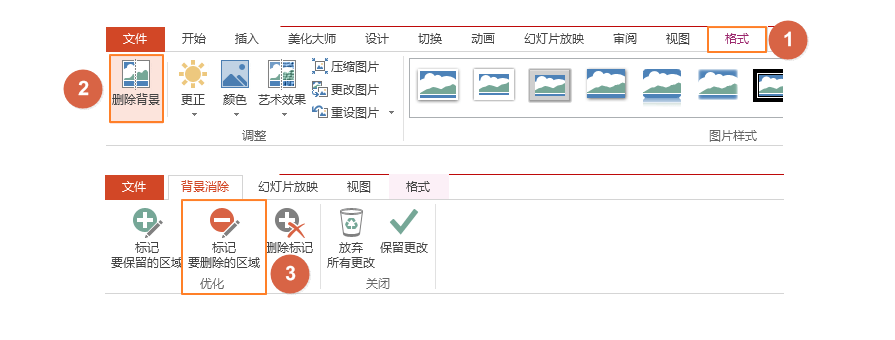
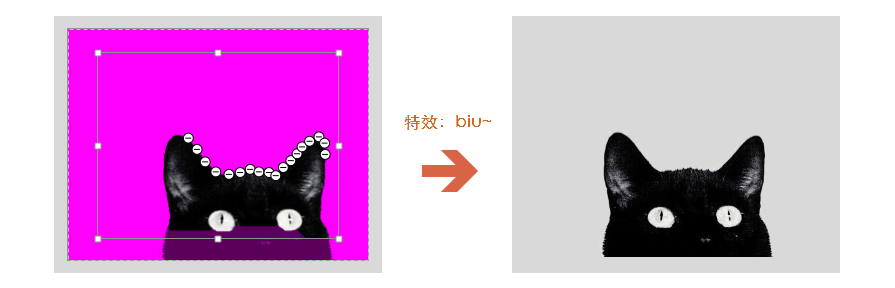
如何制作:
1、單擊選擇圖片;
2、單擊“圖片工具”中的“格式”選項卡,再選擇“刪除背景”;
3、選擇“標記要保留的區域”或“要刪除的區域”,并在圖片上刪除或保留。
4、在圖片上標記完成后,單擊選項卡上的“保留更改”。over
方法4:剪裁為形狀
適用情況:懶人,但有那么一點點文藝情懷的人。
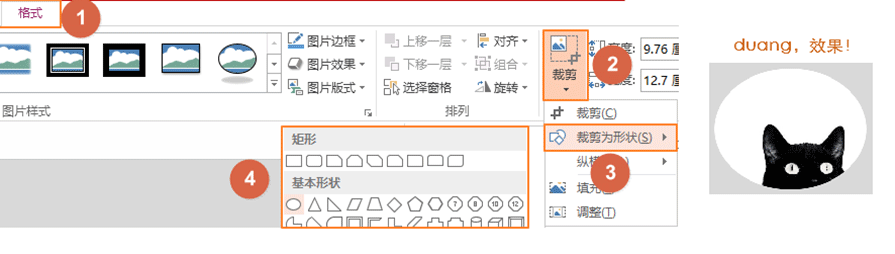
如何制作:
1、單擊選擇圖片;
2、單擊“圖片工具”中的“格式”選項卡,再選擇“剪裁”選項;
3、選擇任意一個形狀即可。over
方法5:合并形狀
適用情況:想要成為 海賊王 技術宅的男人。能像適用PS鋼筆一樣編輯形狀,這一定就是你上輩子用過的PS。
如何制作:
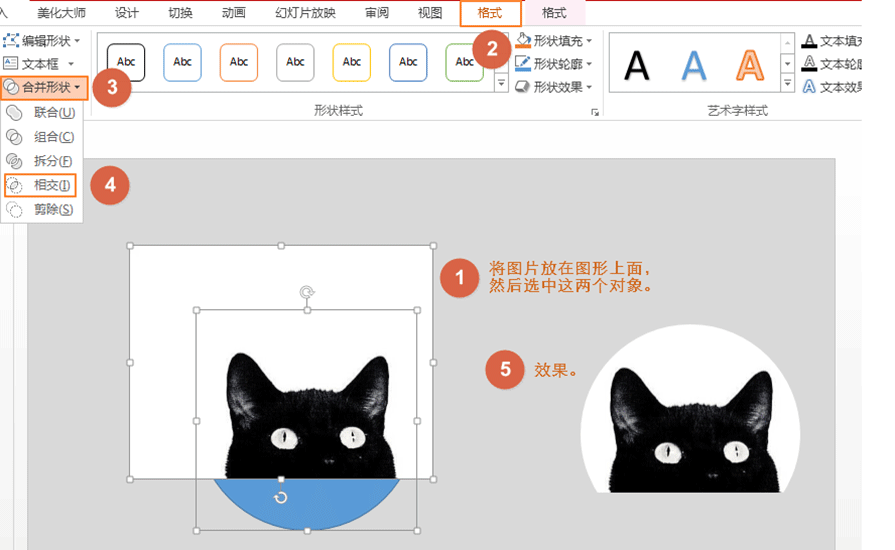
A、簡便方法:
1、插入一個形狀。選擇“插入”菜單,在彈出的面板中選擇“形狀”,選擇一個與圖片主體元素最接近的形狀;
2、將形狀放在圖片上方(可以右鍵單擊圖形,選擇“至于頂層”),然后將圖片和形狀都選中;
3、選中之后,單擊“圖片工具”中的“格式”選項卡,在選擇合并形狀;
4、在彈出的列表中選擇“相交”。
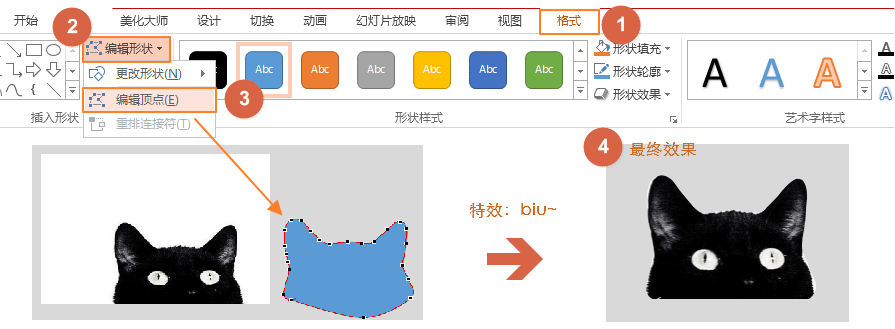
B、精確方法:
1、插入一個形狀。選擇“插入”菜單,在彈出的面板中選擇“形狀”,選擇一個與圖片主體元素最接近的形狀;
2、選中這個形狀,在上方的窗口中選擇“格式”,再選擇“編輯形狀”,再選擇“編輯頂點”。
3、編輯形狀的頂點,使其變成與圖片中的主要元素輪廓相近的形態。一個便捷的方法就是把形狀放在圖片的上面更改,這樣能更精準的貼合。
4、重復上面的簡便方法即可。
本內容根據@曹將PPTao所出教程修改

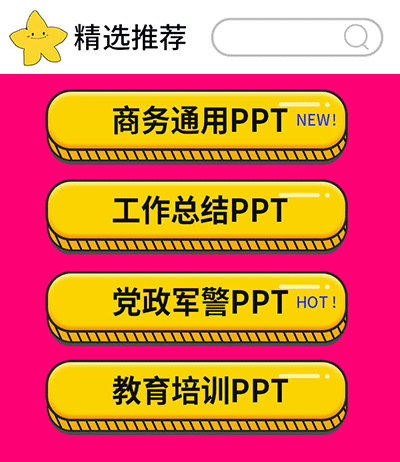
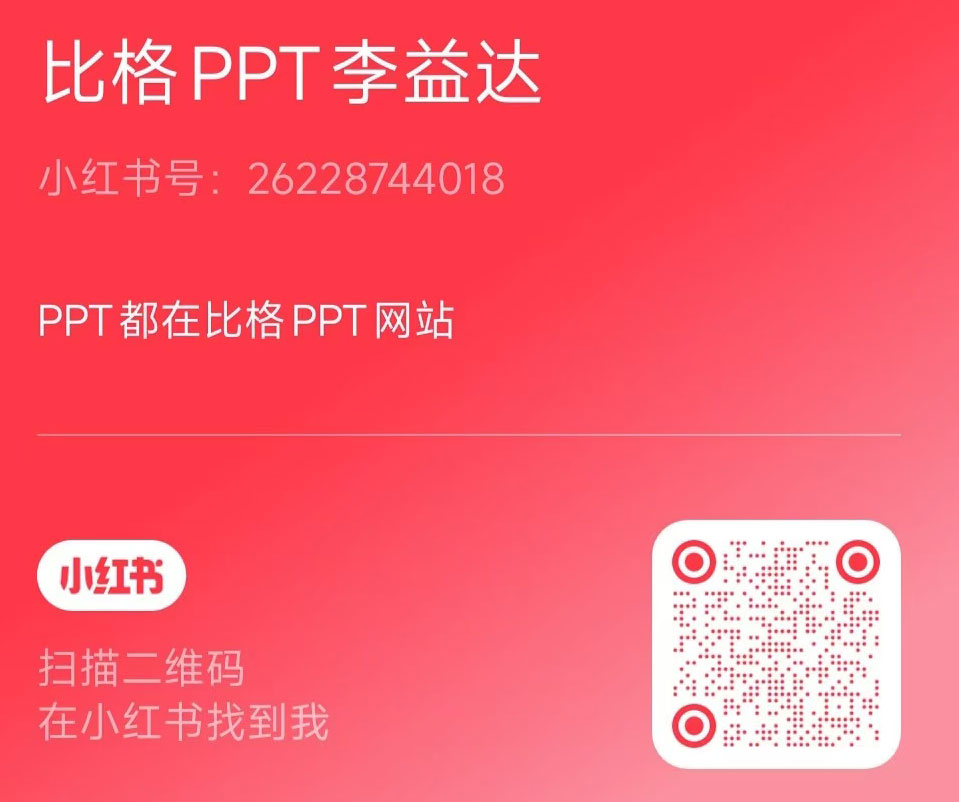


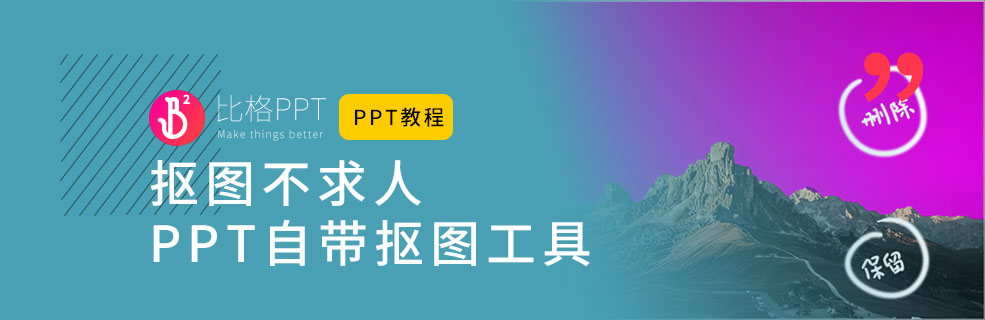
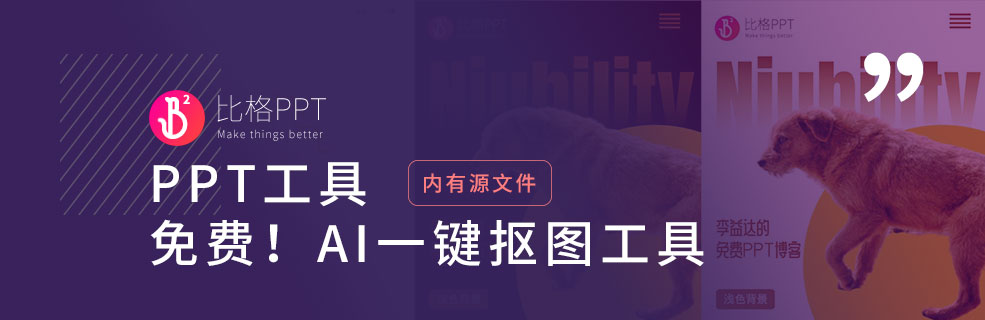

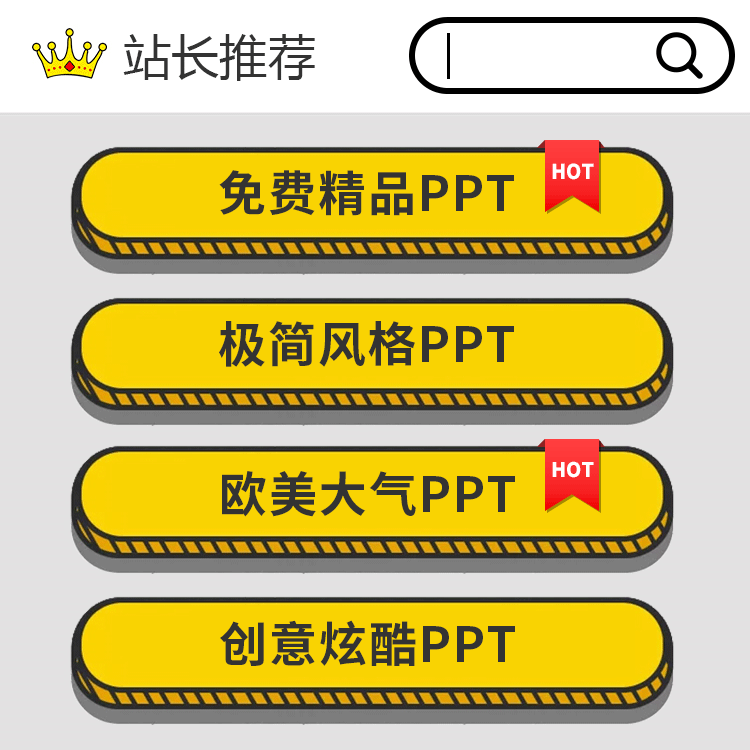

好棒
李益達 你怎么就那么棒額
其實吧......我也很苦惱為什么會這樣。(不要打我)
愛上你了怎么辦 表白
益達啊,為什么我的WPS,圖片工具一欄沒有格式。。。也沒有各種工具

因為我說的都是微軟的office……
LZ我回來了,我已經學會編輯頂點了 哈哈


帥鍋,第二張圖是不是1234沒有標對啊?兩個1然后沒有3
最后一個方法對編輯頂點總是掌握不好啊,這個怎么學?
謝謝分享此教程。
恩,是的。感謝提醒啊。大家來找茬~頂點編輯用文字不太好說,可以再百度一些視頻教程。